画像編集サイト PIXLR X
以前利用していた無料の画像編集サイトPIXLR
久しぶりに探してみるとサイトが一新されている。
簡易的な編集用の PIXLR X
とプロ用の PIXLR E
ブログ画像の加工、編集
PIXLRの用途は画像や写真の編集、加工
写真の編集に利用している人が多いとは思うが私の場合は
ブログで利用する画像の加工
テキストに少量の文字だけ入れて画像内にペタリなど
簡単な作業ですので利用はPIXLR Xの方で十分かな(^^ゞ
PIXLR Xで画像の加工の基本操作
画像の加工手順
あちらこちらポチリながら加工の基本操作分かった範囲で次忘れないようにブログメモ(^^ゞ
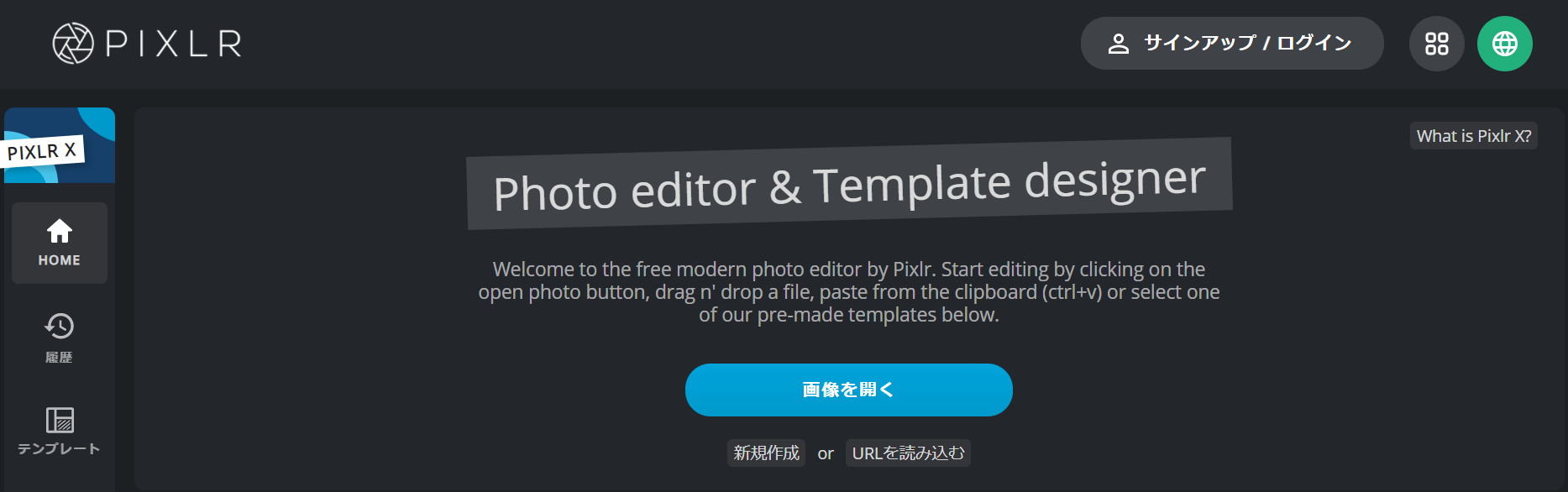
画像のベースが既にあるので➡【画像を開く】(画像選択)
画像ベースなく下地から作成する場合は新規作成へ
(アイコン用、インスタ用、Facebook用など下地が用意されています)
画像選択したら加工、編集のスタート
画像加工:囲み枠太線
・囲み枠太線
ゲームブログとか書いているとよく使うヤツです『ここの表示見てね!』って
➡左列のアイコン【描画】を選択
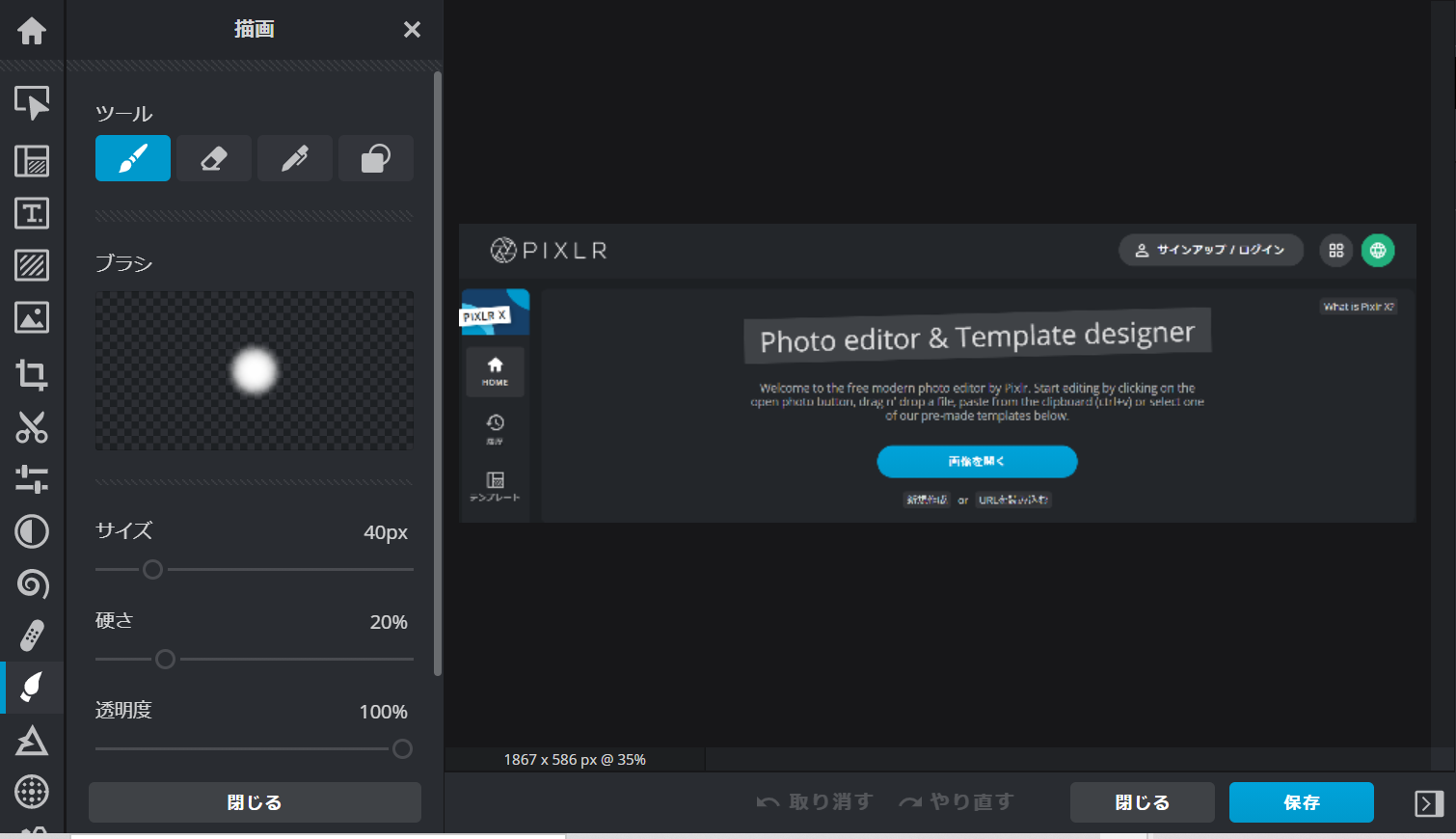
➡描画:ツールの中から【図形】を選択
➡図形ツールが表示されるので使用する形を選ぶ
➡塗りつぶしをOFF、アウトラインをON(画像では反対になってます・・・)
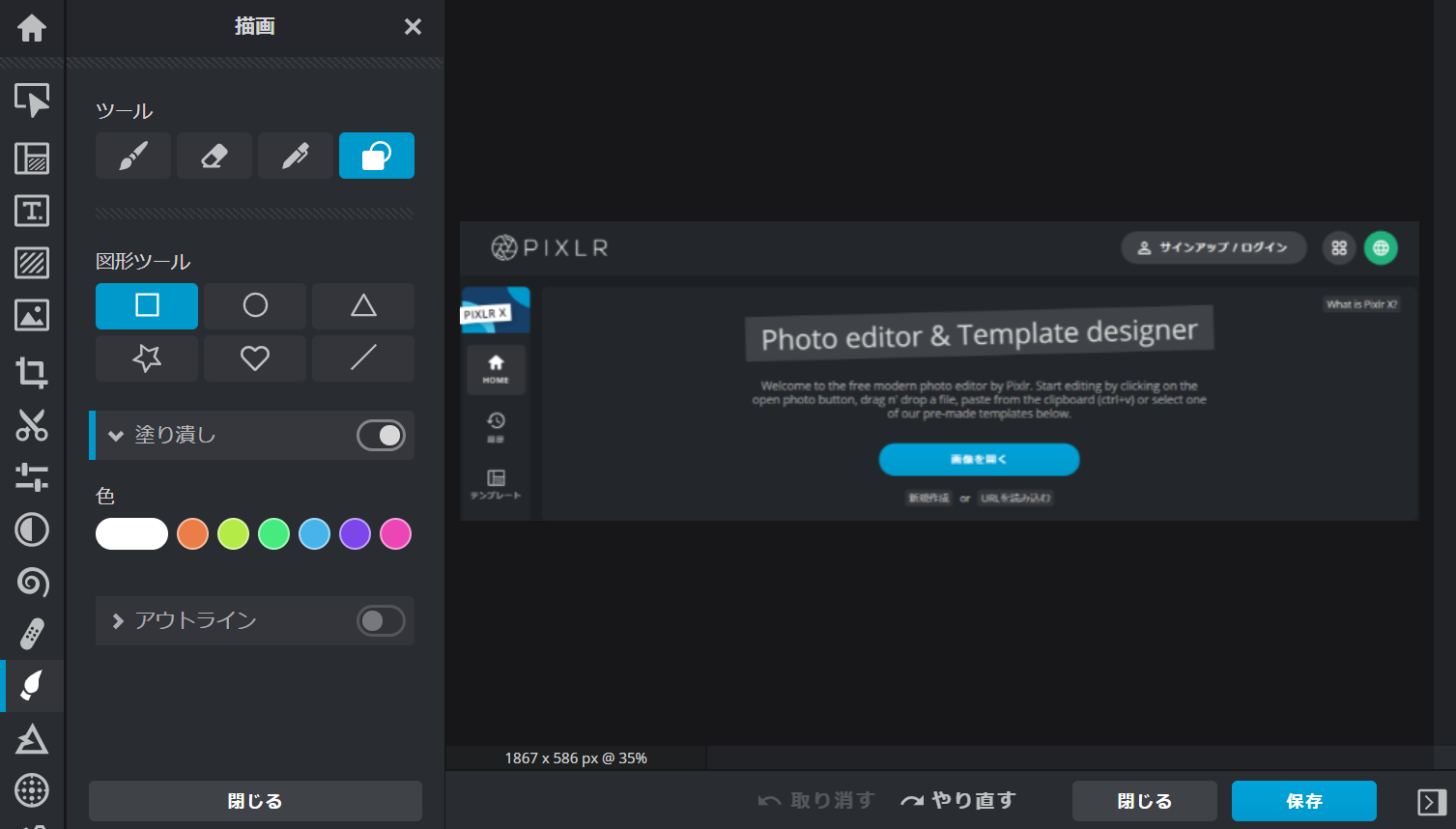
後は好みに調整して完成(^^ゞイエーイ
➡ファイル保存を忘れずにwww
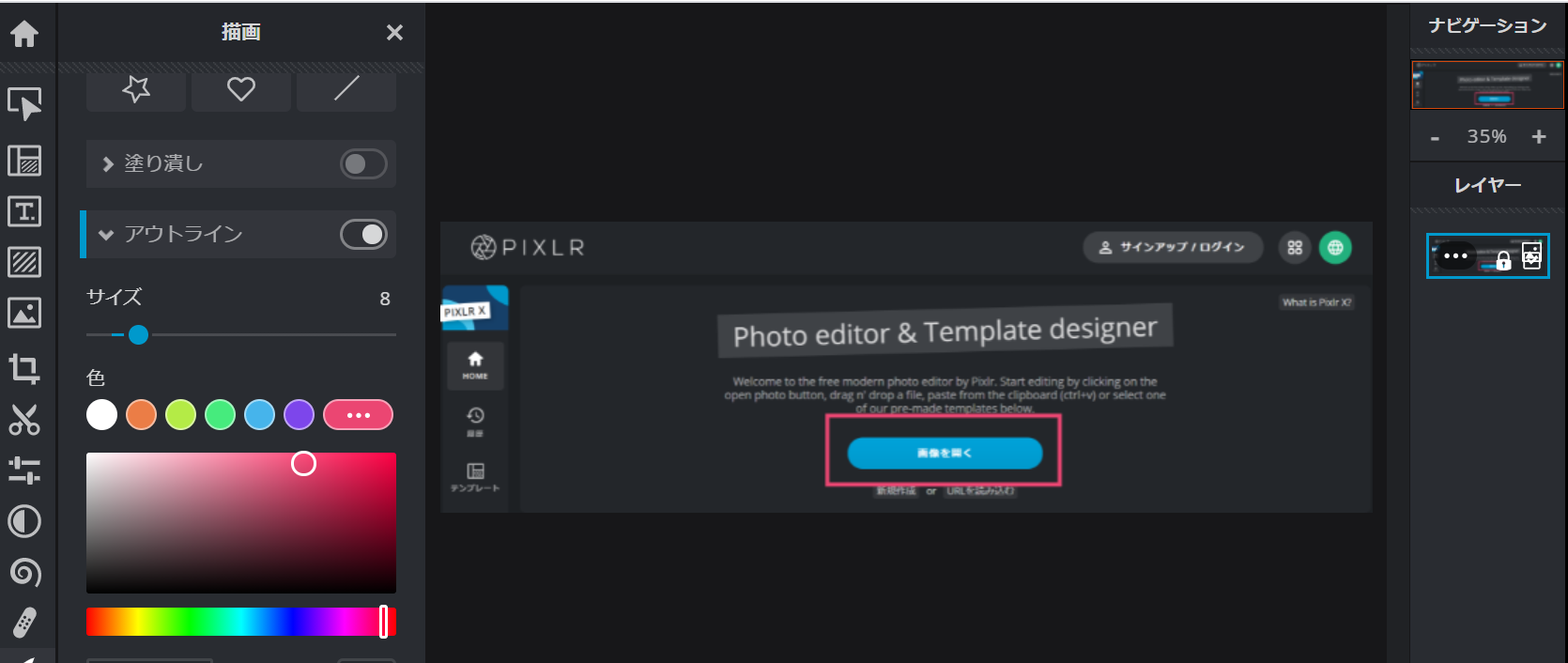
図形ツールを組み合わせると矢印(△+□)、虫眼鏡(〇+/)など
いろいろ小道具も作成可能(^^;
➡他にもツールの利用方法あるとは思いますが、描画加工はこの程度までしか利用していません
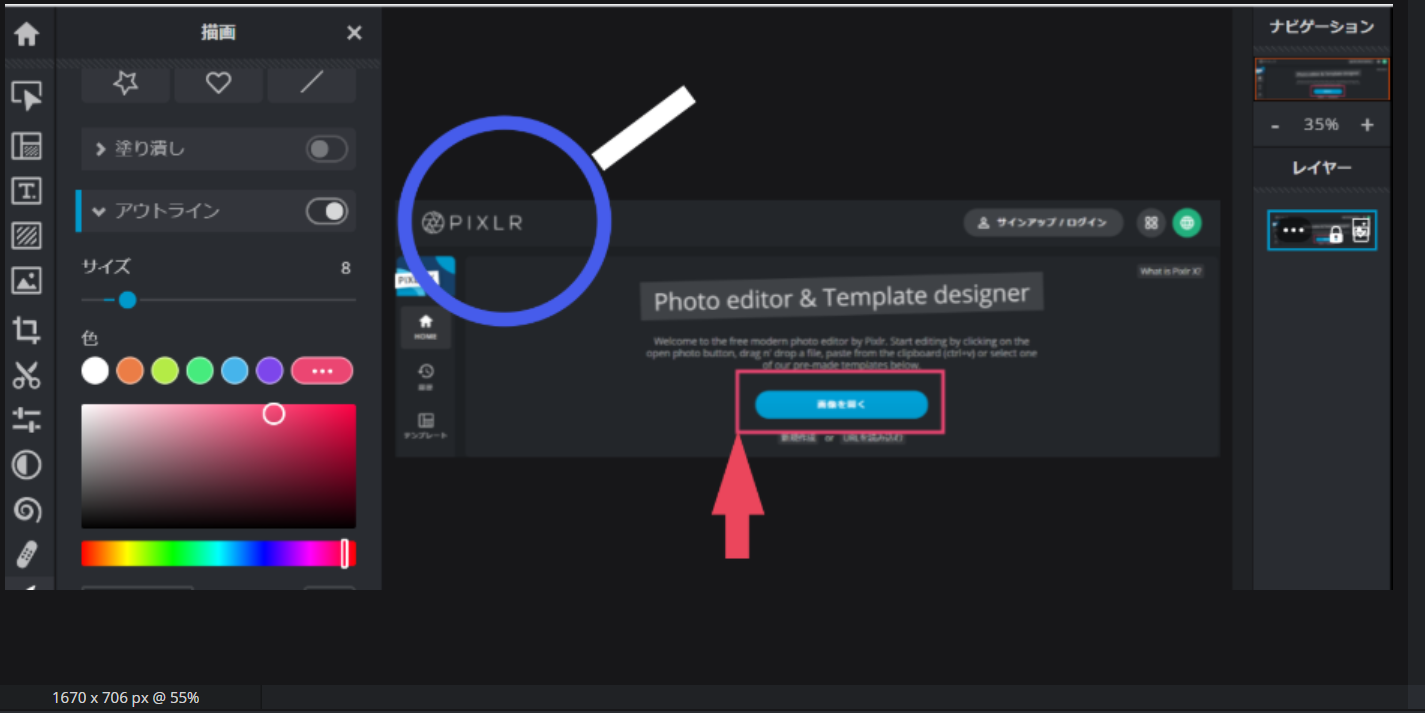
PIXLR X:テキストの追加
次にテキストの追加
画像に文章、文字を入れ込む作業
こちらの方が実務的(^^ゞ
①左列のアイコン【テキストを追加】
②テキストの挿入or下のテンプレートを選択
➡テキストの挿入を選択
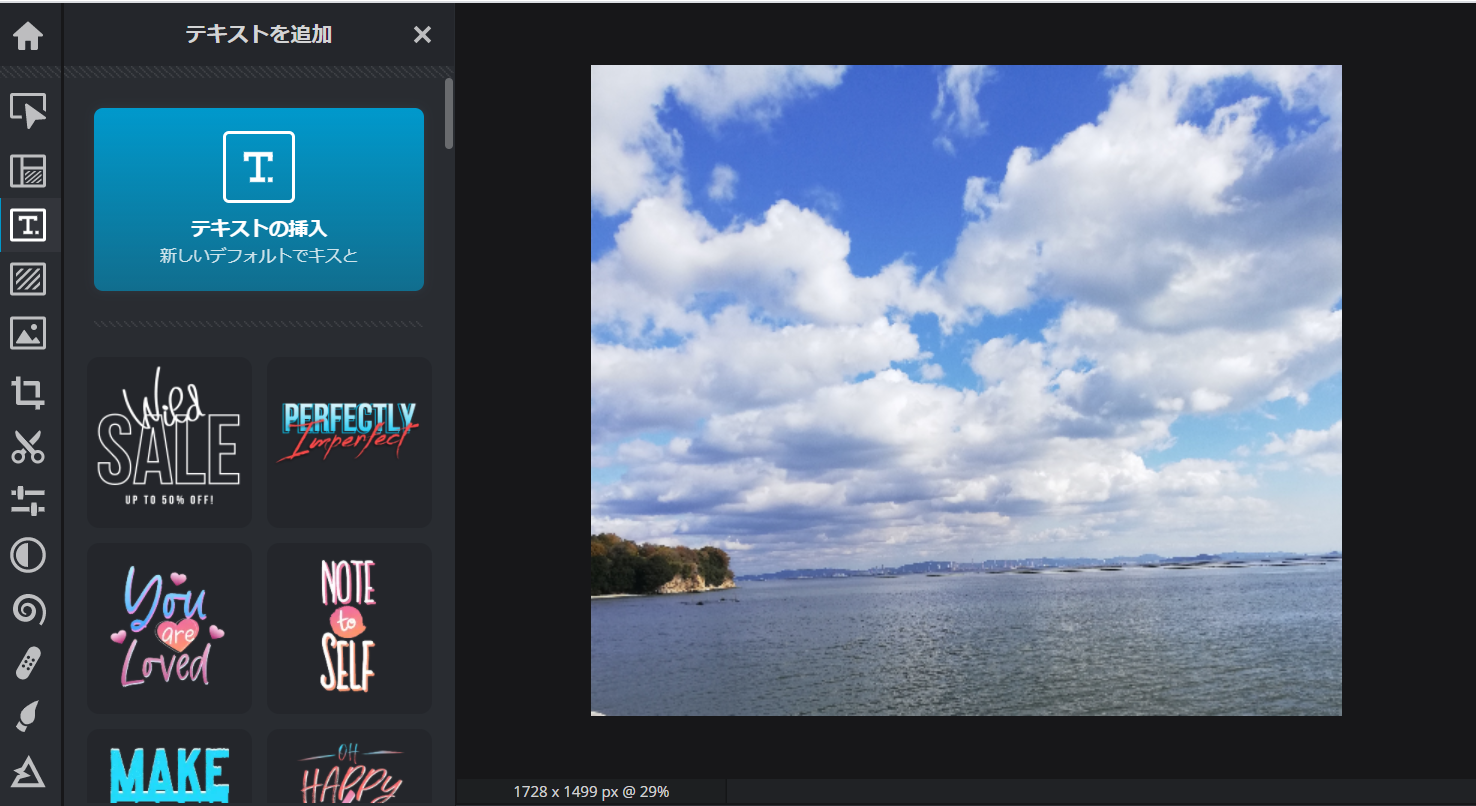
③テキストボックスが出てくるのでテキストに入れる文字を挿入
テキストの大きさや傾斜角度などフォームの調整
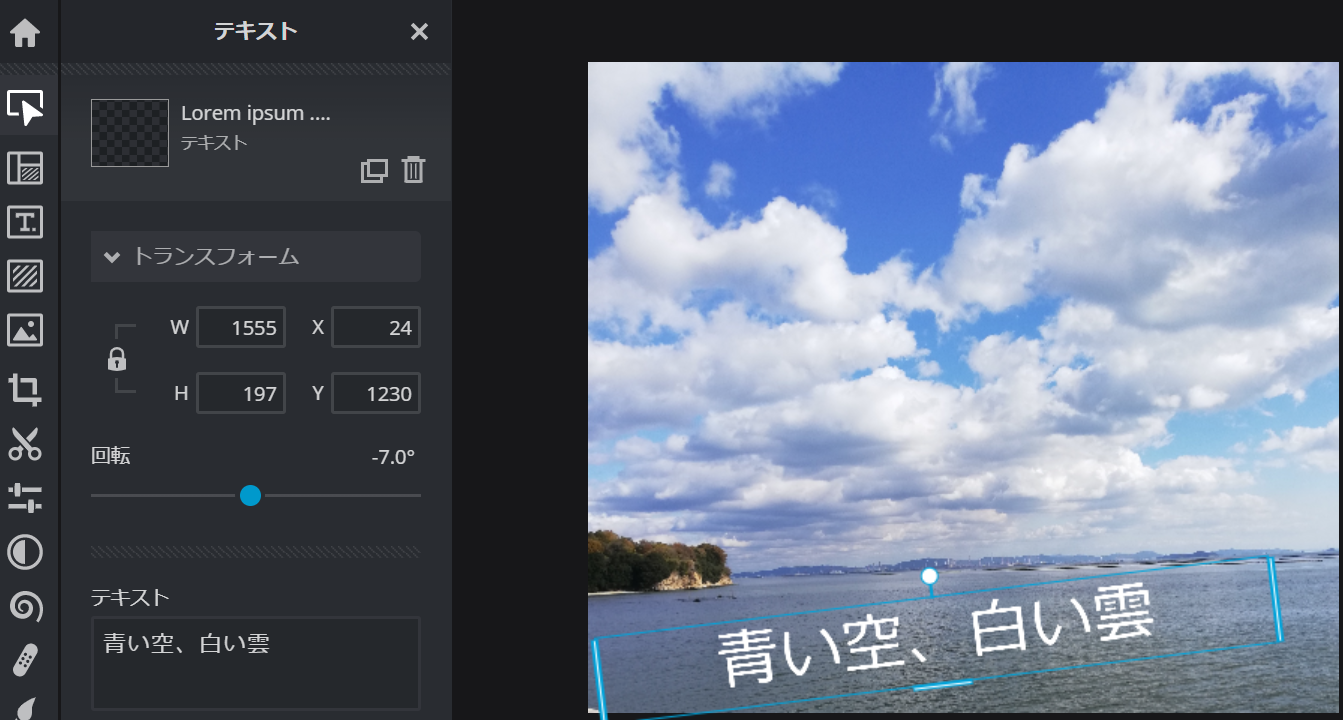
④フォントで字体を装飾したいとこだが、日本語が対応していない為デフォルトのみ※
(英語字体は選択可能)
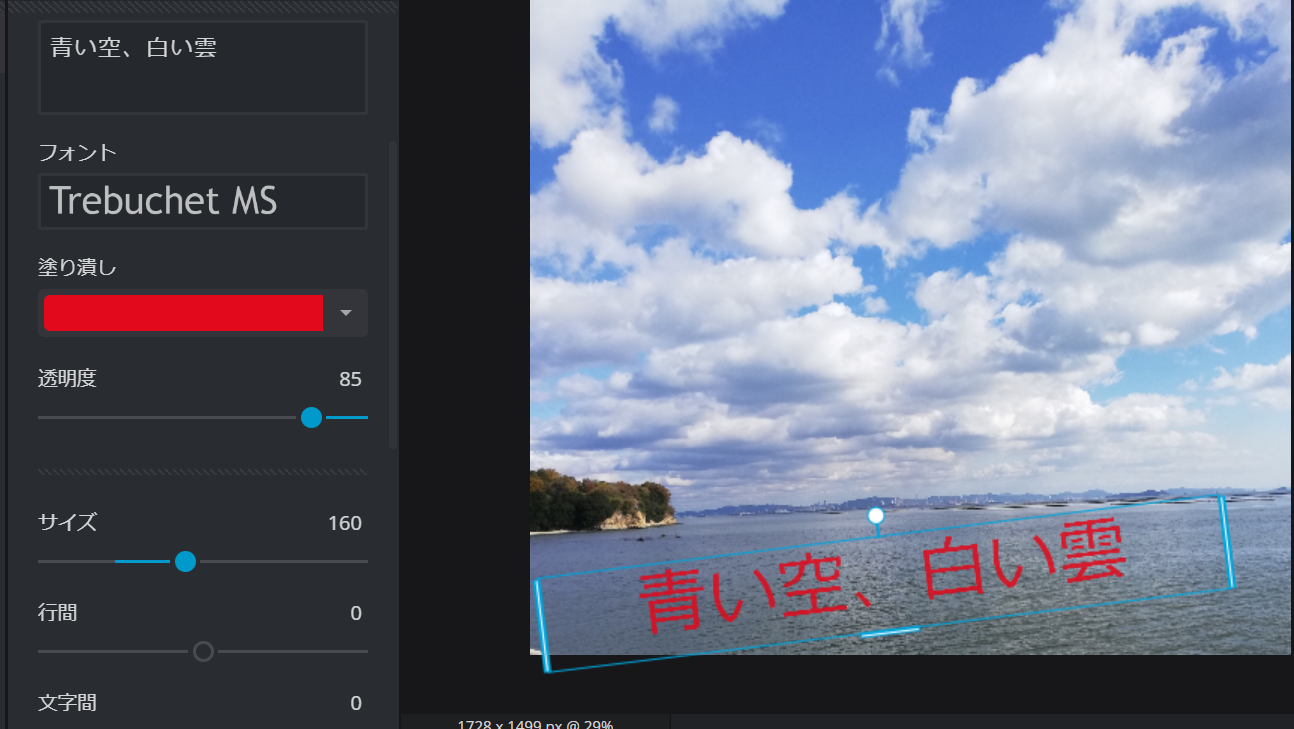
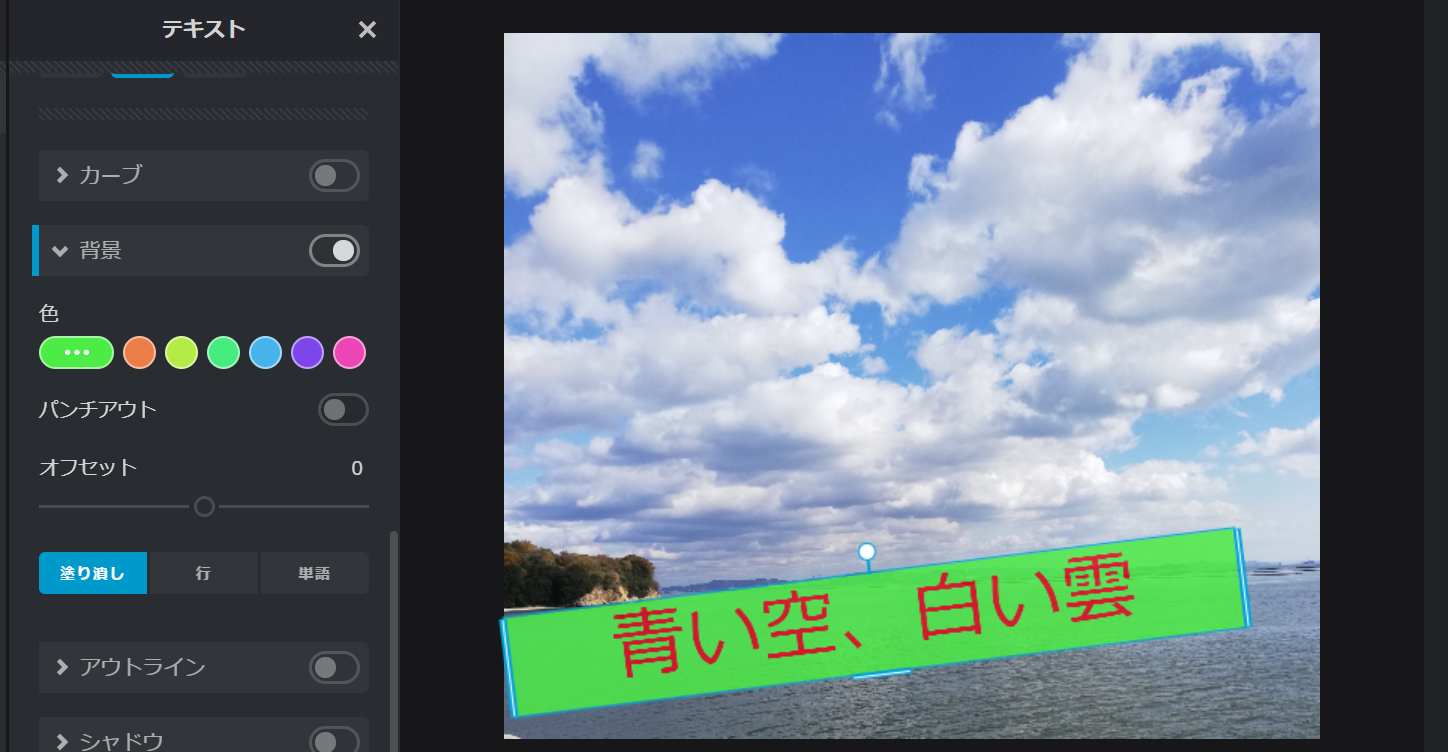
⑤テキストの背景に色を付けたり⇧後は好みで装飾して完了

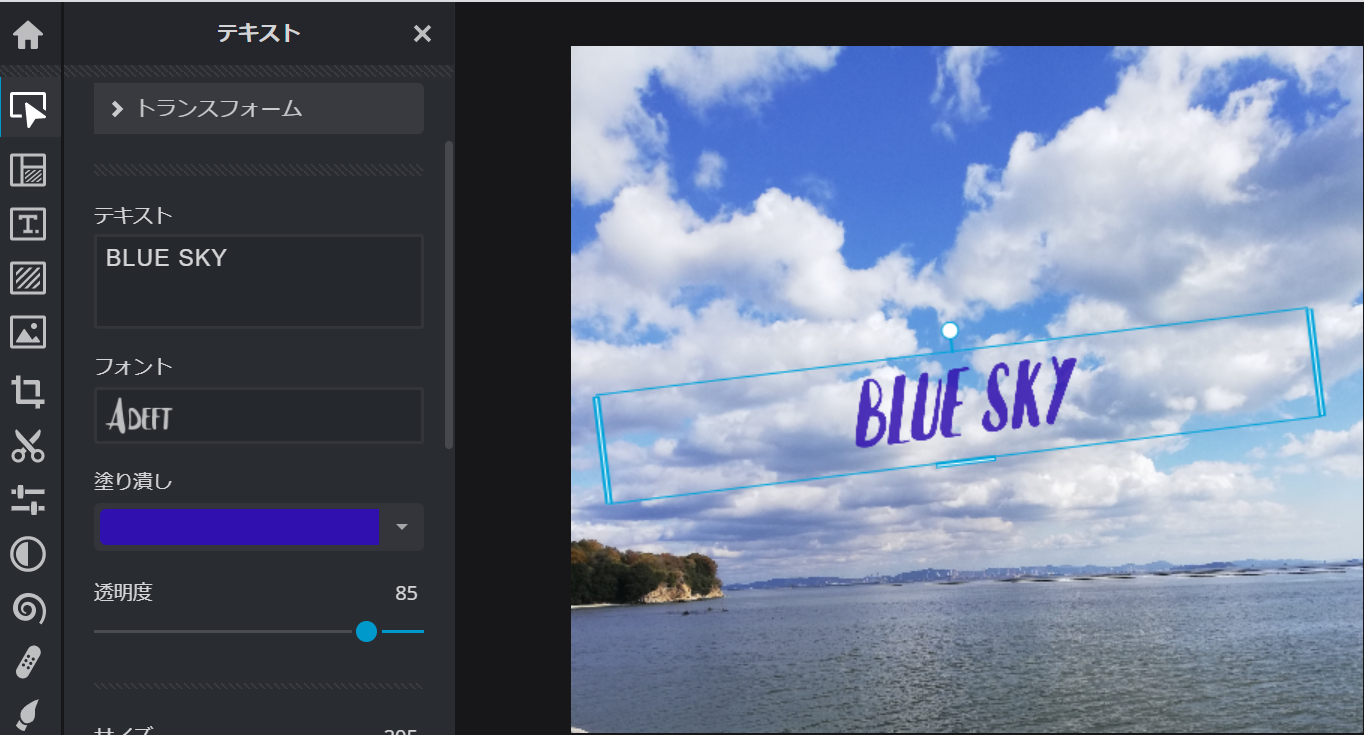
⇧やはりフォント(アルファベット)あった方が装飾し易いかな(^^;
⇩エレメント追加するともう少し広告らしくなるかも
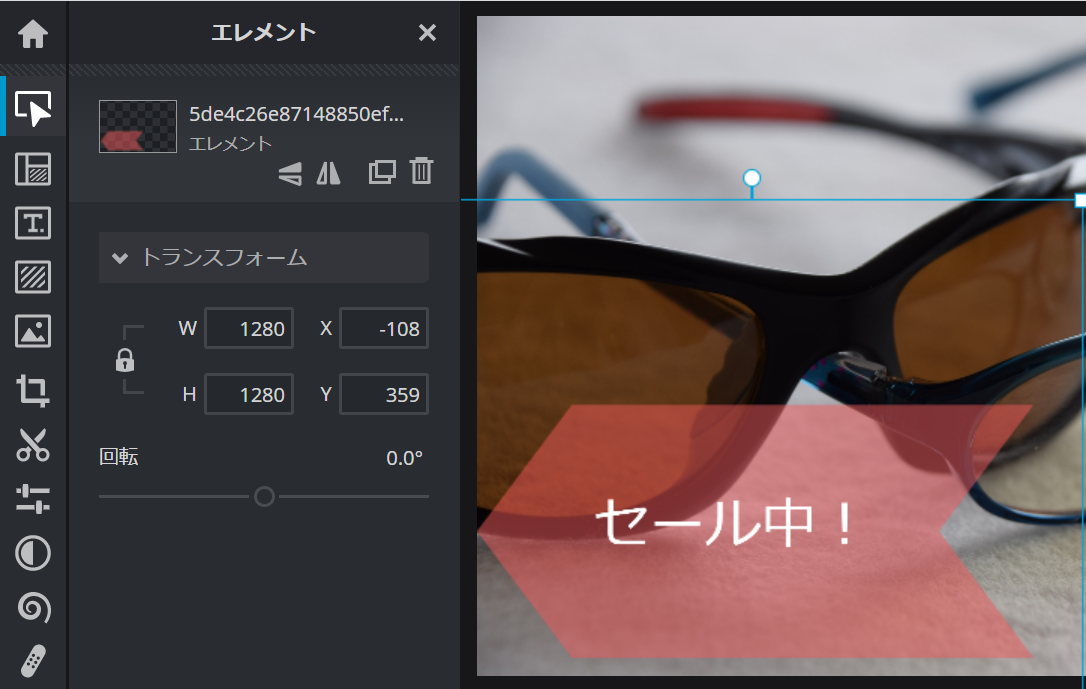
描画とテキスト機能だけですが、
SNS等利用されている方は使えると便利な場面多いと思います(^^ゞ
写真、画像の編集について:PIXLR X
PIXLR Xでの写真、画像の編集については参考になるサイトあったのでそちらを参考に
【Pixlr X】無料で使える多機能な画像編集ソフトの簡単な使い方

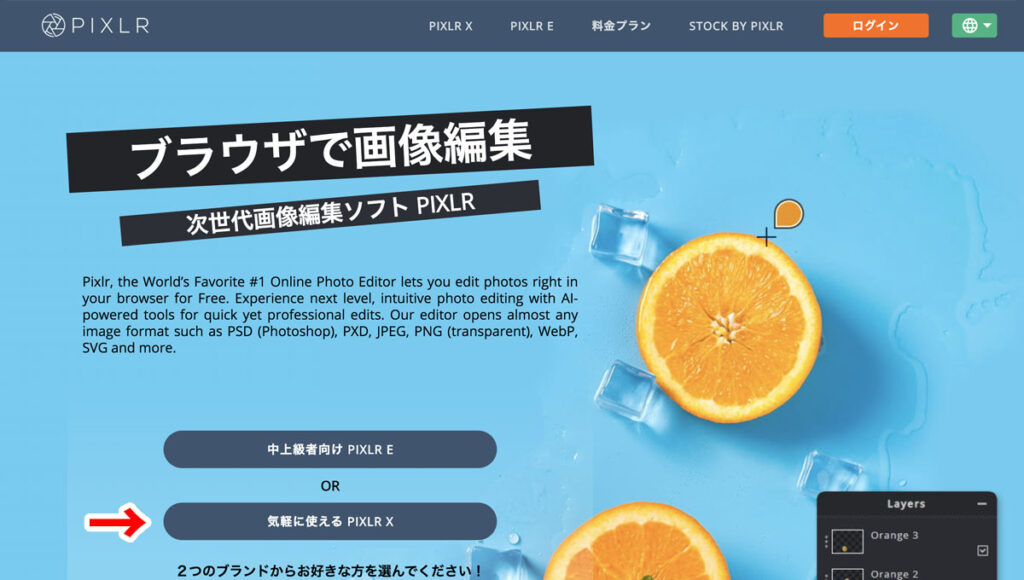
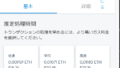

コメント